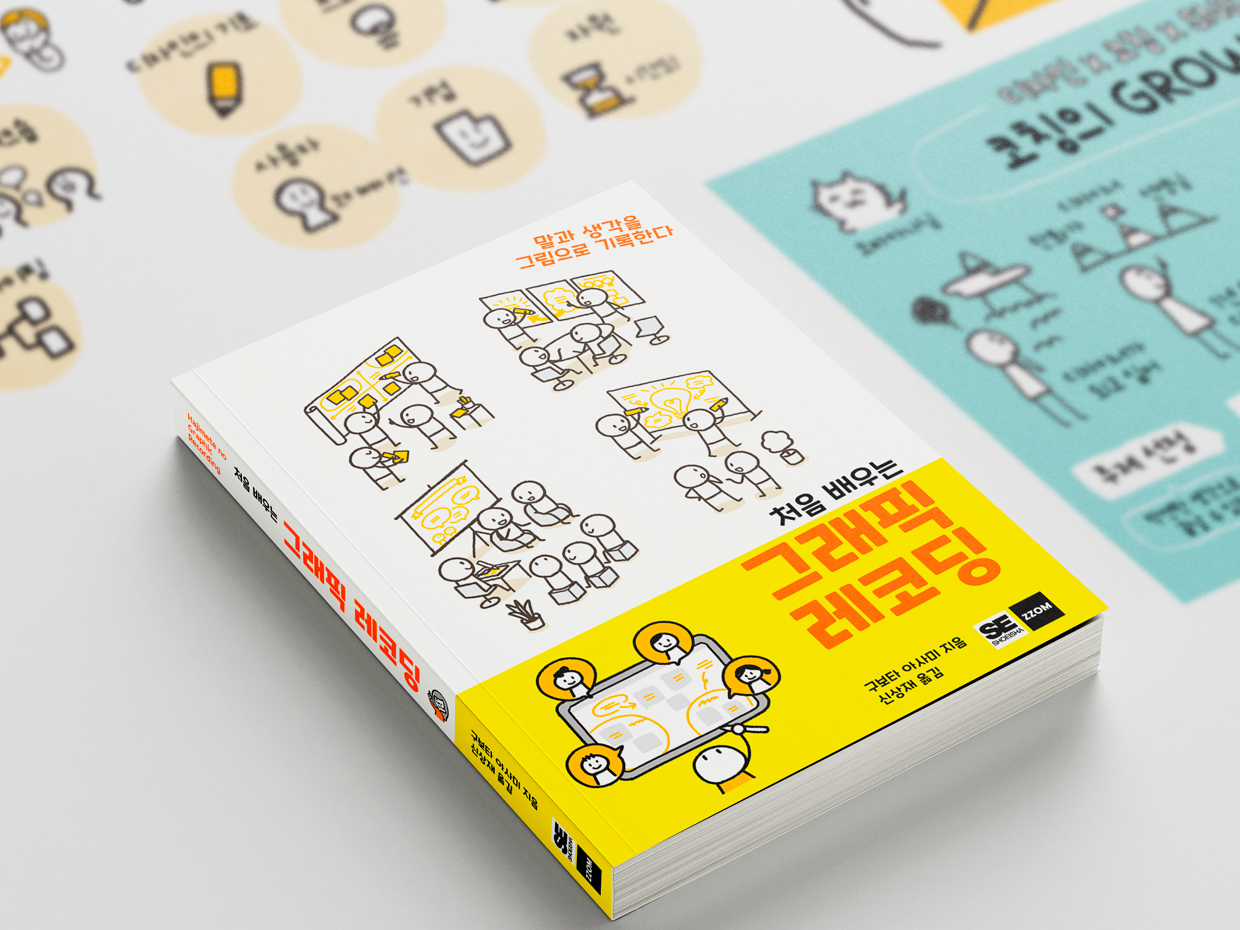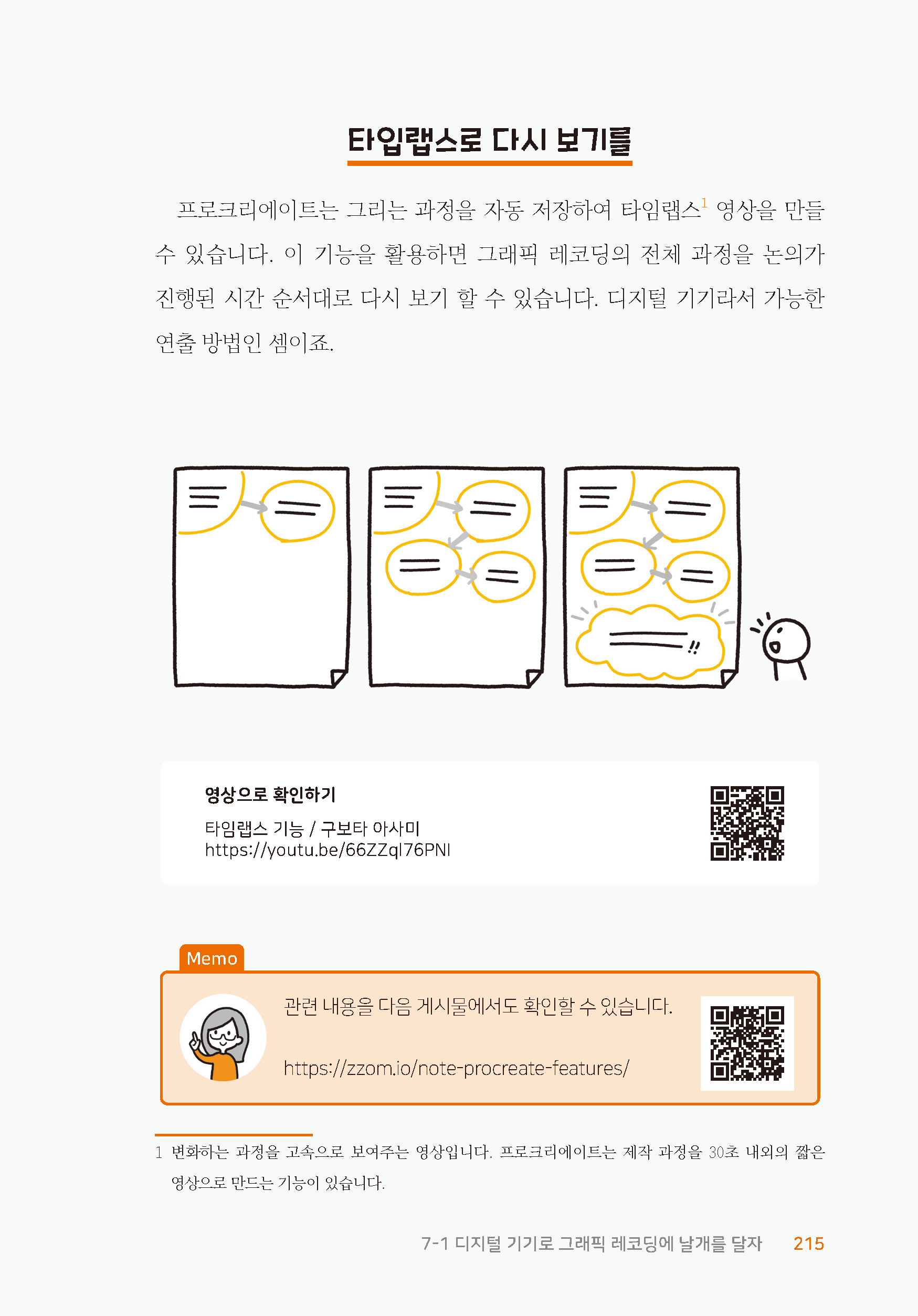카테고리
프로크리에이트로 그림 그릴 때 꼭 써봐야 할 11가지 추천 기능
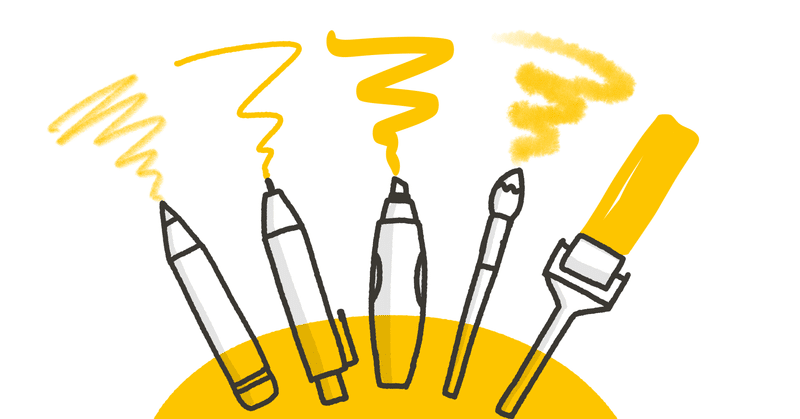
잔뜩 기대하며 아이패드를 질렀는데, 막상 사고 보니 활용할 데가 없어 난감한 분 계신가요? (제가 그랬습니다) 이번 글에서는 아이패드로 그림을 그릴 때 써보면 좋을 기능을 소개합니다.
목차
이 글은 도서 'はじめてのグラフィックレコーディング'의 참고 페이지를 한국 독자를 위해 번역한 내용입니다.
일부 의역과 현지화한 내용이 포함될 수 있습니다.
책에서 직접 인용한 게시물은 번역이 되어 있으나, 해당 게시물에서 링크로 연결된 문서는 번역되지 않을 수 있습니다.
해당 도서는 '처음 배우는 그래픽 레코딩'이라는 이름으로 번역되어 텀블벅에서 크라우드펀딩 중입니다.

안녕하세요? 쿠보미입니다.
논의를 가시화할 수 있는 그래픽 레코딩에 관한 내용을 ‘그래픽 레코딩의 비밀’에서 연재하고 있습니다. 그래픽 레코딩을 실천하는 방법과 다양한 아이디어가 있으니 한번 들러보세요.
연재된 내용은 2020년 8월에 ‘はじめてのグラフィックレコーディング’라는 이름으로 책이 되었습니다.
아이패드를 샀는데 놀고 있어요
잔뜩 기대하며 아이패드를 질렀는데, 막상 사고 보니 활용할 데가 없어 난감한 분 계신가요? (제가 그랬습니다) 이번 글에서는 아이패드로 그림을 그릴 때 써보면 좋을 기능을 소개합니다.
그림 앱의 끝판왕 ‘프로크리에이트’
아이패드로 그림을 그리고 싶다면 ‘프로크리에이트’를 추천합니다. 평소에는 취미로 낙서할 때 쓰고, 일할 때는 그래픽 레코딩 도구로 활용하고 있어요. 유료 앱인데 구독형은 아니고 일시불 12,000원에 살 수 있습니다. 정기적으로 업데이트되면서 기능이 계속 늘고 있어요.
디지털 방식이라 표현도 다양하게
디지털 드로잉의 강점이라면 빠른 작업 속도와 편리한 기능이죠. 이걸 제대로 활용하면 ‘즉석에서 그리면서 내용을 전달하는’ 커뮤니케이션 도구로 쓸 수 있습니다. 프로크리에이터의 기능은 여러 가지 있지만, 그중에서도 꼭 추천하고 싶은 것만 소개할게요.
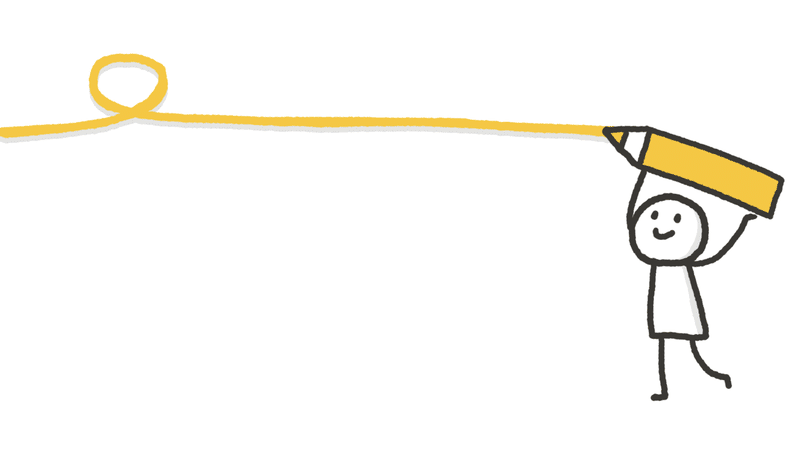
Quickshape로 손 떨림을 방지하기
선을 긋거나 동그라미를 그릴 때 예쁘게 그리기 힘들죠? 그걸 도와주는 게 손 떨림 방지 기능 Quickshape입니다. 그림을 그린 다음 손을 떼지 않고 몇 초 기다리면 깔끔하게 선을 보정해줍니다. 자료에 넣을 삽화가 필요한데 차마 손 그림을 넣기 망설였다면 꼭 이 기능을 써보세요. 시험해볼 가치는 충분합니다.
직접 그린 그림을 도장처럼 찍어내기
프로크리에이트는 브러시의 커스텀 기능이 막강해서 직접 그린 그림을 커스텀 스탬프처럼 만들 수 있습니다. 사람이나 화살표, 자주 쓰는 서명 등을 미리 등록해두면 그래픽 레코딩을 할 때 작업 시간을 상당히 줄일 수 있습니다.
스탬프 만드는 법은 다음 글을 참고하세요.
다양한 브러시를 체험해보기
프로크리에이트를 처음 쓴다면 우선은 다양한 브러시로 놀아봅시다. 연필, 마카, 수채화, 유화, 에어 브러시, 텍스처 브러시 등 진짜 같은 효과를 체험할 수 있습니다. 디지털 드로잉이니까 쉽게 해볼 수 있는 다양한 표현법을 익혀 보아요.
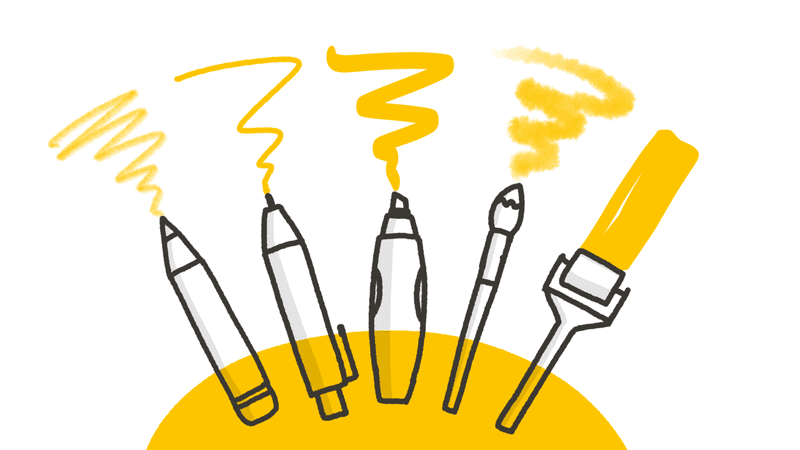
기본 브러시 외에도 다양한 무료 브러시가 있어요. 자세한 내용은 다음 글을 참고하세요.
브러시를 원하는 스타일로 커스텀 하기
프로크리에이트는 브러시의 커스텀 기능이 우수합니다. 파라미터를 조금만 바꿔줘도 전혀 다른 표현으로 그릴 수 있죠. 제가 자주 쓰는 설정은 손 떨림을 보정하는 ‘스트림 라인’과 선에 살짝 거친 느낌을 주는 ‘지터’입니다.
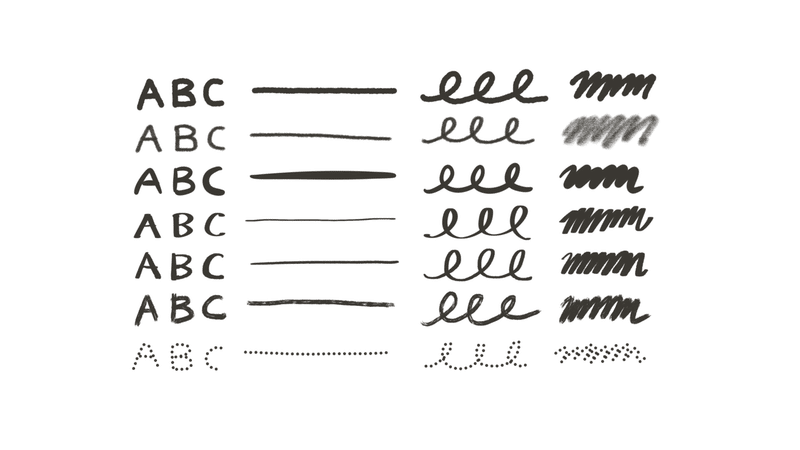
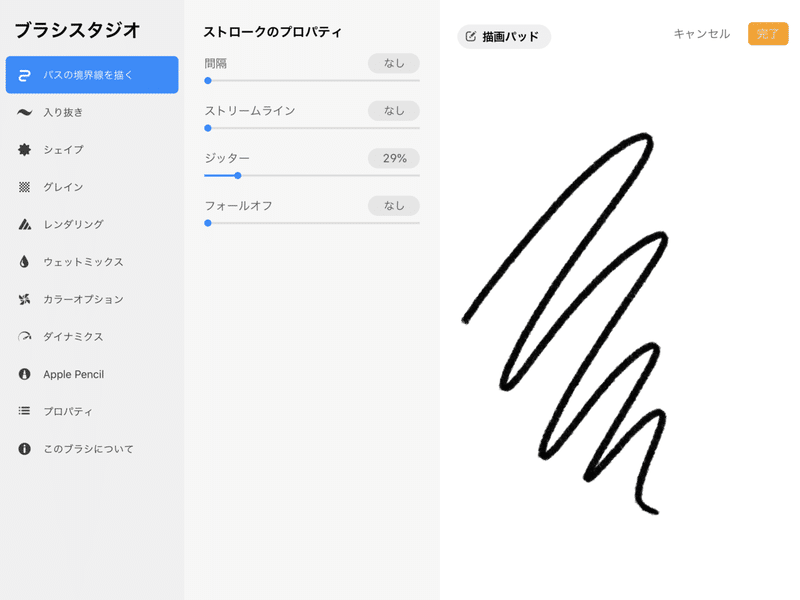
브러시를 커스텀 하는 방법은 다음 글을 참고하세요.
한 번에 색칠하기
아날로그 방식으로 그림을 그릴 때는 넓은 범위를 색칠할 때 시간이 많이 걸리는 반면, 디지털 방식은 순식간에 할 수 있습니다. 어찌 보면 당연한 기능인데 색상을 바꿔가며 칠할 수 있는 기능은 다양한 표현 방법을 실험하는 데 제격입니다.
확대, 축소, 이동으로 레이아웃 보완하기
아날로그 방식에선 한 번 그린 그림은 옮길 수 없습니다. 하지만 디지털 방식이라면 이동은 물론 확대와 축소도 자유롭게 할 수 있죠. 언제든 수정이 필요하면 바꿀 수 있단 얘깁니다. 잘 못 그리는 부담감도 없으니 한결 마음 편하게 그림을 그릴 수 있습니다.
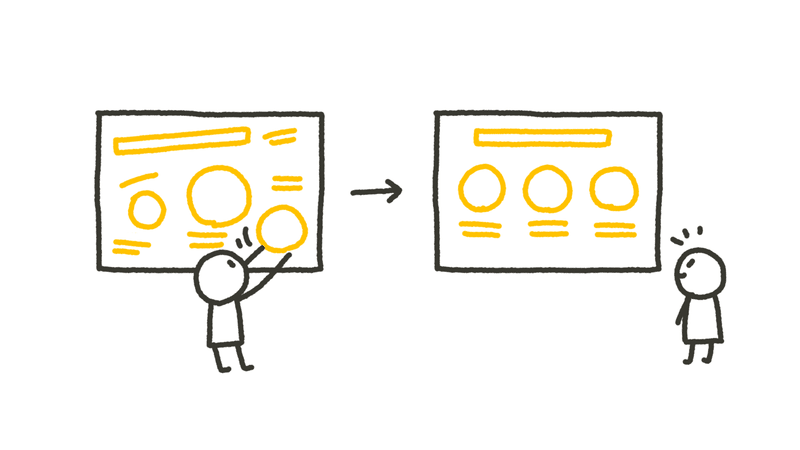
그릴 요소를 레이어로 관리하기
그림 그릴 요소를 레이어에 나눠 그리면 확대, 축소, 이동도 레이어별로 할 수 있습니다. 심지어 여러 레이어를 그룹으로 묶을 수도 있죠. 나중에 따로 모아 편집해야 할 부분은 미리 레이어로 구분해두는 게 좋습니다. 처음에는 레이어를 넘나드는 게 익숙하지 않아 시간이 걸릴 수 있으니 꼭 필요한 레이어만 만들어 보세요. ‘윤곽선’, ‘색’ 정도만 레이어를 나눠도 작업하기 훨씬 편하다는 걸 느낄 겁니다.
즐겨 쓰는 레이어, 그룹 정리법
·헤더 (행사 로고, 제목, 서명)
·본문 (윤곽선, 색)
·발표자 (윤곽선, 색, 발표자 정보)
사진에 그림 합성하기
프로크리에이터는 사진을 불러오는 기능이 있습니다. 불러온 사진에 손 그림이나 메모를 추가하면 색다른 표현 방식을 구사할 수 있습니다.
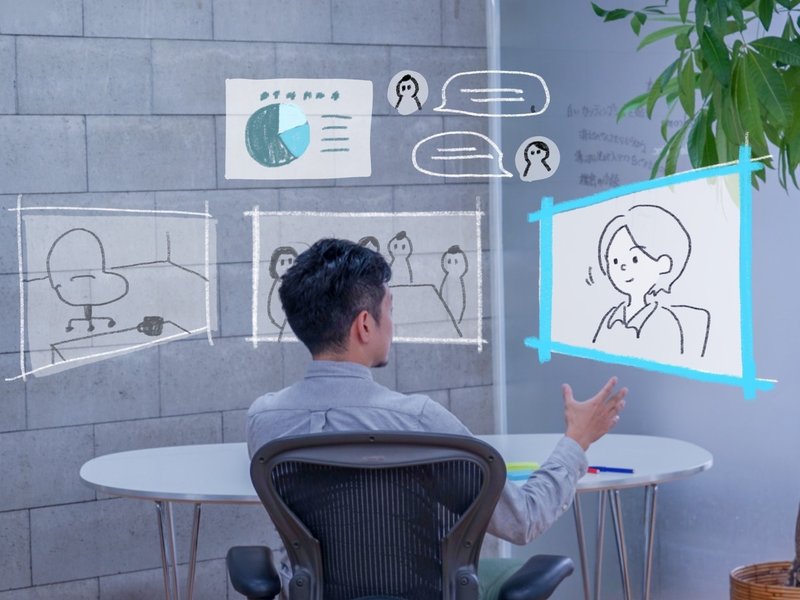
텍스트 입력하기
2019년 업데이트부터 텍스트 입력이 가능해졌습니다. 그래서 직접 그린 그림에 예쁜 폰트와 스타일로 글을 쓸 수 있게 되었죠. 그래서 프로크리에이터 하나만 있어도 꽤 수준 높은 포스터나 슬라이드를 만들 수 있습니다.
타임랩스로 작업 과정 돌아보기
프로크리에이터에서 가장 매력적인 기능은 타입랩스 영상을 자동으로 만드는 기능입니다. 그래서 초심자라도 누구나 메이킹 영상을 만들 수 있죠. 이 말은 완성된 그림뿐만 아니라 만드는 과정도 공유할 수 있다는 얘깁니다. 일러스트 동영상이나 그래픽 레코딩 동영상 등 다양한 용도로 응용할 수 있습니다.
GIF 애니메이션 만들기
프로크리에이터는 움직이는 GIF를 만드는 기능도 있습니다. 최근 업데이트되면서 사용법이 더 쉬워졌어요. 직접 그린 그림을 움직이게 하고 싶다면 이 기능을 활용해 보세요.
애니메이션 만들기는 다음 글을 참고하세요. Procreateではじめてのアニメーションづくりやってみた。
마무리
여기까지 한번 써보길 추천하는 기능을 소개했습니다. 디지털 드로잉의 강점을 살리면 ‘즉석에서 그리면서 내용을 전달하는’ 커뮤니케이션 도구로 쓸 수 있습니다. 메모나 필기, 낙서나 스케치 등 다양한 용도로 활용해보세요.
이 글은 '처음 배우는 그래픽 레코딩'을 번역하던 중 자자의 블로그로 외부 참조된 자료가 있어 번역하게 되었습니다. 현재 텀블벅에서 크라우드펀딩 중이며 아래 경로로 후원하실 수 있습니다.
관련 도서 정보- 크라우드펀딩: 처음 배우는 그래픽 레코딩
- 원서: はじめてのグラフィックレコーディング